Recording a screen used to be a real challenge.
- Best screen recorders in 2020: for Windows, Mac, Android and iOS By David Nield, Brian Turner 04 September 2020 If you want to record screen activity, these are the tools you need.
- Camtasia is a tool to record and create professional-looking videos on Windows and Mac. Use can use this software for making video tutorials, video lessons, YouTube videos, demo videos, and more. Features: You can record webcam and screen, and presentation.
You had to either use complicated tools or pay a software expert to get it done, which wasn’t always feasible.
Fortunately, the user-friendliness of screen recording software has significantly improved over the years. Nowadays, you can create professional-looking tutorials with minimal effort.
Best Screen Recording Apps for Mac Mac is a great and probably the most stable operating system or platform for computers. It doesn’t matter whether you are a student, businessman or regular internet user, you can definitely start using Mac computer to get the better experience. 2) OBS Studio Best screen recording tool in Mac for Gaming Being an open source screen recorder for live streaming and video recording, OBS Studio is a solid contender for the coveted spot of the best free screen recording software for Mac. OBS Studio also works just as fine with other platforms such as Windows & Linux.
Besides tutorials, there are several other reasons why you might want to record your screen.
If you do any kind of product demonstrations, need or offer tech support, or use video calling, using the default screen capture of your computer won’t be good enough to capture high-quality footage.
Whether you want a more precise way to record the entire screen or if you want to capture a specific portion, a high-quality screen recorder will serve the purpose.
In this article, you’ll learn about:
- What screen recording software is
- The features you should look for in screen recording software
- The difference between desktop and online screen recorder
- The 10 best screen recording tools in existence
Let’s go.
Don’t wait for someone else to do it. Hire yourself and start calling the shots.
Post Contents
- Top 10 Screen Recorder Tools for 2020
What Is Screen Recording Software?
Screen recording software can record the entirety (or portions) of your computer or mobile screen.
The recording can include everything from your taps and cursor movements to typing a URL into your browser to help people learn what to do and how to do it.
Audio narration is available, and sometimes annotation is also offered as part of a tool’s package.
However, no two screen recording tools are alike. Some screen recording tools can’t save the recorded footage for various formats or export it to popular video platforms like YouTube directly.
Others may have the capability to do all of that, but might be missing a feature or two. For example, not every screen recording application comes with an HD screen recorder.
As such, you should pay attention to its capabilities before downloading or installing screen recording software on your device.
It’s also crucial to evaluate your own recording needs. Perhaps you don’t need to record in HD. Maybe you’ve recently purchased video hosting and can do without a YouTube export option. The best screen recorder for you will be the one that meets your specific needs.
What Is a Good Screen Recorder?
Our compilation of screen recording tools ranges from browser-based software to minimalistic desktop apps. Each of the picks meets the following basic criteria:
- Is easy-to-use
- Records the entire screen, a particular area, or one window
- Lets users annotate the recorded footage
- Includes system and microphone audio
- Captures footage from external sources
- Has built-in export options
It’s also worth mentioning that many of the software options come with HD recording capabilities. However, it’s important to know that HD files take a lot of time to upload. If you’re looking to quickly uploaded standard-quality videos on the web, HD is not a must-have.
Desktop Screen Recorder vs. Online Screen Recorder
Offline functionality is the key difference between the two types.
While desktop screen recorders can work without an active connection, online screen recorders require you to have stable internet.
This is why an online screen recorder isn’t the best of options when it comes to capturing gameplay. However, if you’re only looking to make a tutorial, they should work just fine.
Top 10 Screen Recorder Tools for 2020
Here’s our list of the best screen recorder tools on the market.
Because it has options for all of the major operating systems, you can be sure to find the best screen recorder for Android, iOS, Mac, Linux and Windows operating systems.
Quick note: The list includes both paid and free options, so make sure to evaluate your needs before downloading any software.
1. OBS Studio
OBS or Open Broadcaster Software is a free screen video recorder that offers both recording and streaming in high definition, with no limits on the length of your videos.
The desktop software allows you to choose the part of the screen you want to capture, but it also gives an option to record the entire screen.
Customizable hotkeys help control the recording, and an audio mixer allows you to produce videos with smoothly recorded sound.
Apart from the intuitive screencasting features, OBS is equipped with live-streaming capabilities that you won’t find in the default screen recorders of major operating systems.
You can stream live on YouTube Gaming and Twitch, save projects, and convert your footage in FLV format.
All of this makes OBS one of the best free screen recording software options to try in 2020.
Price: Free
Supported OS: Linux, Mac, Windows
Best for: Professional live streaming to Mixer, YouTube or Twitch
2. Apowersoft Unlimited
This is a suite of software applications that includes screen recorders for Android, iOS, Mac and Windows.
It allows you to wirelessly cast an Android device or iPhone to your PC’s screen and use the desktop recorder to capture your PC audio, mobile device, microphone, and computer’s webcam simultaneously.
The desktop screen recorder offers multiple recording modes, including full screen, custom area, and more, and it also lets users annotate on the recording in real-time. You can apply callouts, lines, text, and more without needing to pause.
With the help of its intuitive, mobile-specific apps, you just have to set your computer and smartphone under the same WiFi network and begin casting.
Mac and Windows users can directly use the desktop screen recorder to record all kinds of on-screen activities.
Price: $59.95 per year
Supported OS: Android, iOS, Windows, Mac
Best for: Demonstrating how to use software that has both a desktop and a mobile version
3. Screencast-O-Matic
Screencast-O-Matic is an online screen recorder and video editor that supports both webcam and screen recordings.
While the application doesn’t let you record in HD, it does have options to record in 800×600, 640×480 and other standard definitions, which makes it ideal for recording and uploading quick videos.
It also assists users in zooming, drawing, and adding overlays on the video files.
Plus, you can share the recording to YouTube without having to download any desktop app.
Screencast-O-Matic also has additional features including options for editing computer audio and synchronization of recording with video footage.
Keep in mind that most of the editing features are offered in the paid version of the app. However, you can use the free version to upload content to YouTube.
Price: Free or $1.50 per month
Supported OS: Windows, Mac, Chromebook, iOS
Best for: Making quick tutorials to share with friends, customers or online communities
4. AceThinker
AceThinker is a web-based laptop screen recorder that is easy to set up and use.
You can use it to record a specific screen portion or the whole screen, create real-time edits for an attention-worthy recording, and capture audio from your mic and computer simultaneously.
The software lets you convert and save your recordings in all renowned video formats, including MP4, MOV and API.
And you can also use AceThinker to directly upload your recordings to Dropbox, Google Drive, or YouTube.
All of these features are available in the free version of the app, but you can also install the PRO version to gain access to additional capabilities.
A standout feature of the PRO version is that it lets you create scheduled tasks for screen recordings.
If you want to record an ongoing live stream in the afternoon, but you don’t have the internet at work, you can install this screen capture tool on your home computer, create a schedule and let it record the screen automatically.
Price: Free or $39.95
Supported OS: Mac, Windows
Best for: Recording soccer matches, stock trends, etc.
5. ScreenFlow
If you’ve been searching for a Mac screen recorder with audio capabilities, then you’d love ScreenFlow.
Its range of features includes the options to record your Mac at retina resolution, group video components and settings, and add background audio to the recorded footage.
You’d also love the “Styles” and “Templates” tools that come as part of the software.
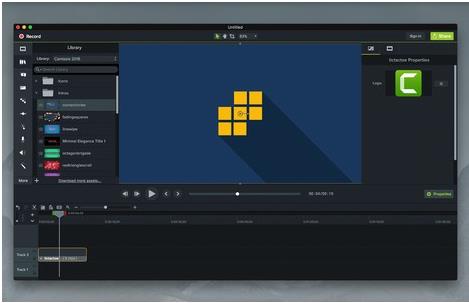
Styles lets you save visual/audio settings for certain elements like drop shadows or color filters for a recorded segment.
Templates, on the other hand, lets users arrange, insert and configure groups of annotations in advance, such as text placeholders and outro segments.
Those who subscribe to the Super Pak version of ScreenFlow (a more expensive plan) also get access to over 500,000 pieces of unique images and audio clips to use in all of their videos.
So if you’re looking to make the most of your screen recordings, ScreenFlow is unlikely to disappoint.
Price: $129
Supported OS: Mac, iOS
Best for: Making high-quality retina videos
6. Screencastify
Screencastify is another screen recording application that works via Google Chrome.
Whether you’re a seasoned or a novice video creator, you’ll find that Screencastify offers all of the important options.
You can use it to capture your webcam, entire screen or tab only, as well as narrate to your microphone.
It also presents you with annotation tools that help keep your viewers focus on what’s critical. Click highlighting, drawing pen tool, and mouse spotlight are all included.
And once you’re recorded the screen, Screencastify will do the heavy lifting for you by autosaving the video to your Google Drive.
Like many of the best screen recording software options, Screencastify gives you the option to upload to YouTube, as well as export the recording as an animated GIF, MP3, or MP4.
Price: Free

Supported OS: Mac, Windows, Linux
Best for: Recording software demos and creating solution videos
7. Bandicam
Bandicam is a robust screen recording application that supports screen and gameplay capturing.
It utilizes a high compression ratio without compromising video quality. Bandicam makes it possible to capture 4K ultra-high-definition videos at 120 frames per second.
Another noteworthy feature is Bandicam’s device recording capability. By getting a separate capture card, you can record videos from IPTV, HDTV, APPLE TV, smartphone, PlayStation and Xbox.
In addition, Bandicam lets users capture screenshots in JPEG, PNG and BMP formats.
Essentially, you can use Bandicam to record just about anything, including your entire computer screen, Excel spreadsheets, web browser, Powerpoint presentations, and more.
Its free version places a watermark on the videos, so you need to become a paid user to utilize its full potential.
Best Screen Recorder For Mac Os
Price: Free or $39.99
Supported OS: Windows
Best for: Balancing the depth of video recordings
8. Filmora Scrn
Filmora Scrn lets you capture gameplay, webcam, computer screen and audio simultaneously without placing any limits on the duration of the video.
It gives you the option to record in 15-120 frames per second. Higher FPS is ideal for recording gameplay with loads of action.
The software also lets you add annotations like text to improve the viewing experience for your audience. Also, you can modify the size, color and shape of your cursor to make it look unique. Gnome macos theme.
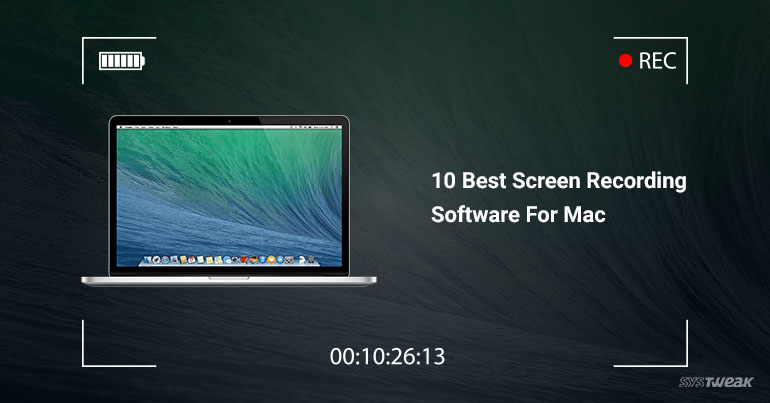
Best Screen Recorder For Mac No Lag
With Filmora Scrn, you don’t need a separate video editing tool because the screen recording software itself boasts a wide range of editing tools to help refine your video recordings.
It can import from over 50 file formats, and you also get the option to export your recordings in multiple formats as per your requirement.
Price: Free or $29.99
Supported OS: Windows, Mac
Best for: Recording screen from two devices simultaneously
9. Camtasia
TechSmith’s Camtasia makes it simple to capture and make professional-looking videos on your PC.
You can record both audio and video from a desktop or iOS device, and also capture your webcam to infuse a personal element to your recording.
Its built-in video editing tool is where Camtasia shines. A good selection of stock images along with click-and-drag effects is offered in the sidebar of the tool. Users can create outro and intro segments by dropping them into their recordings in a matter of seconds.
You can also insert zoom out, zoom in, and pan animations into your footage, and use transitions between slides and scenes to enhance the flow of your videos.
The screen recording software also lets you import or record PowerPoint pages directly into its environment. Grab attention in your presentations by adding eye-catching recordings, titles, and more.
Price: Free or $249
Supported OS: Windows, Mac, iOS
Best for: Adding a professional touch to captured videos
10. ShareX
This open-source screen recording software is ideal for capturing videos.
It doesn’t place watermarks or duration limits on your recordings, and you also get the option to save your file as a GIF instead of a video.
The video file sharing features are ShareX’s biggest advantage, because it’s easy to upload recordings directly to YouTube and other platforms.
Enhancing screenshots you capture with this tool doesn’t require much effort either. A built-in photo editor lets you freely customize still photos in any way you want.
Not only is it a brilliant screenshot and screen capture tool, but it can also capture and reveal text via OCR, record a whole scrolling webpage, and even record your screen according to a schedule.
Best Screen Recorder For Macbook Pro
Price: Free
Supported OS: Linux, Windows
Best for: Recording screens of Linux devices
Conclusion
Screen recording software can serve a variety of purposes, and the best ones don’t necessarily need to come at a price.
Based on your individual needs and the operating system you’re using, you may be able to achieve your objectives with a free screen recorder.
And if you’re looking to add additional power or use professional editing tools, you can always sign up to a paid option.
Hopefully, one of these screen recording programs will fulfill your requirements, whether you’re creating a tutorial for YouTube or just sharing a gaming achievement with your peers.
Do you use any awesome screen recording software that we missed? Let us know by dropping a comment below.
Want to Learn More?
Use Shift-Command-5
If you're using macOS Mojave or later, press Shift-Command (⌘)-5 on your keyboard to see onscreen controls for recording the entire screen, recording a selected portion of the screen, or capturing a still image of your screen. You can also record the screen with QuickTime Player instead.
Record the entire screen
- Click in the onscreen controls. Your pointer changes to a camera .
- Click any screen to start recording that screen, or click Record in the onscreen controls.
- To stop recording, click in the menu bar. Or press Command-Control-Esc (Escape).
- Use the thumbnail to trim, share, save, or take other actions.
Record a selected portion of the screen

Best Screen Recorder For Mac Free
- Click in the onscreen controls.
- Drag to select an area of the screen to record. To move the entire selection, drag from within the selection.
- To start recording, click Record in the onscreen controls.
- To stop recording, click in the menu bar. Or press Command-Control-Esc (Escape).
- Use the thumbnail to trim, share, save, or take other actions.
What Is The Best Screen Recorder For Mac
Trim, share, and save
After you stop recording, a thumbnail of the video appears briefly in the lower-right corner of your screen.
- Take no action or swipe the thumbnail to the right and the recording is automatically saved.
- Click the thumbnail to open the recording. You can then click to trim the recording, or click to share it.
- Drag the thumbnail to move the recording to another location, such as to a document, an email, a Finder window, or the Trash.
- Control-click the thumbnail for more options. For example, you can change the save location, open the recording in an app, or delete the recording without saving it.
Change the settings
Click Options in the onscreen controls to change these settings:
- Save to: Choose where your recordings are automatically saved, such as Desktop, Documents, or Clipboard.
- Timer: Choose when to begin recording: immediately, 5 seconds, or 10 seconds after you click to record.
- Microphone: To record your voice or other audio along with your recording, choose a microphone.
- Show Floating Thumbnail: Choose whether to show the thumbnail.
- Remember Last Selection: Choose whether to default to the selections you made the last time you used this tool.
- Show Mouse Clicks: Choose whether to show a black circle around your pointer when you click in the recording.
Use QuickTime Player
Best Screen Recorder For Mac Free
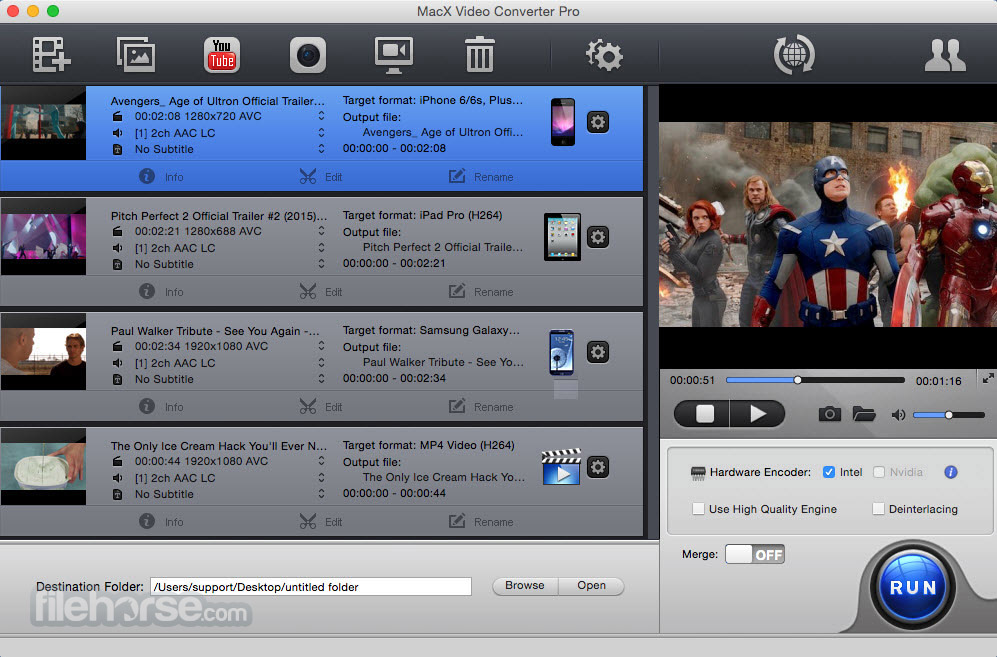
- Open QuickTime Player from your Applications folder, then choose File > New Screen Recording from the menu bar. You will then see either the onscreen controls described above or the Screen Recording window described in the following steps.
- Before starting your recording, you can click the arrow next to to change the recording settings:
- To record your voice or other audio with the screen recording, choose a microphone. To monitor that audio during recording, adjust the volume slider (if you get audio feedback, lower the volume or use headphones with a microphone).
- To show a black circle around your pointer when you click, choose Show Mouse Clicks in Recording.
- To record your voice or other audio with the screen recording, choose a microphone. To monitor that audio during recording, adjust the volume slider (if you get audio feedback, lower the volume or use headphones with a microphone).
- To start recording, click and then take one of these actions:
- Click anywhere on the screen to begin recording the entire screen.
- Or drag to select an area to record, then click Start Recording within that area.
- To stop recording, click in the menu bar, or press Command-Control-Esc (Escape).
- After you stop recording, QuickTime Player automatically opens the recording. You can now play, edit, or share the recording.
Best Screen Recorder For Mac Minecraft
Learn more
- When saving your recording automatically, your Mac uses the name ”Screen Recording date at time.mov”.
- To cancel making a recording, press the Esc key before clicking to record.
- You can open screen recordings with QuickTime Player, iMovie, and other apps that can edit or view videos.
- Some apps, such as DVD Player, might not let you record their windows.
- Learn how to record the screen on your iPhone, iPad, or iPod touch.
