An Intel Pentium 4 processor or later that's SSE2 capable Note: Servers require Windows Server 2008 R2, Windows Server 2012, Windows Server 2012 R2, or Windows Server 2016. You will need access to mac os that can be a macbook or some other apple computer or pc running mac os. For embedded platforms based on the intel core processor, intel pentium processor or intel celeron processor with chipsets older than the intel 5 series chipset, refer to intel.
Intel® Pentium® 4 or Intel Celeron® (or compatible) 1.3-GHz processor (dual-core processors and processors with Hyper-Threading Technology supported) Microsoft Windows Vista (32 bit only), Windows® XP, or Windows Media Center Edition (Windows XP and MCE require Service Pack 2) Windows XP: 256 MB of RAM (512 MB recommended). The machine came with a 3.6 GHz Pentium 4, a CPU that would never end up in a shipping Mac, as Apple launched with the Core Duo line of processors. It ran an Intel version of Mac OS X Tiger. 10.4.1 came on these machines; Apple was up to 10.4.4 by the time the first MacBook Pro and Intel iMac shipped in.
Silent Installation Guide for Intel Compilers for Mac OS* X Versions 14.x, 13.x, 12.x, 11.x, 11.x and 10.1
Navigation
Linux and Mac OS X Compilers Installation Help Center: /en-us/articles/intel-compilers-linux-installation-help
This guide presents silent installation instructions for current and previous versions of Intel compilers. Newer compilers are described first, scroll down for version 11.x or older.
Silent Installation Guide for Intel Compilers for Mac OS* X Versions 14.x, 13.x, and 12.x
Here are the steps you need to follow to install the Intel Composer XE for OS X* version 2013 SP1 aka '14.0' in silent mode.
Step 0) Confirm that the userID for the installation has 'sudo' priviledge. If you are unfamiliar with the 'sudo' command please research that command on the internet to become familiar with it's use. Test your sudo priviledge with a simple sudo command such as 'sudo pwd' or 'sudo ls -l'
Step 1) Mount the *.dmg file with required content using 'Finder', for example, by double-clicking on *.dmg. OR If you are working from a terminal window, use the hdiutil command to mount the compiler installer disk image (.dmg)
2013 SP1 Example:
Disk image mounts under
- /Volumes/m_fcompxe_2013_sp1.u.vvv (for the Fortran Composer XE 2013 SP1)
- /Volumes/m_ccompxe_2013_sp1.u.vvv (for the C++ Composer XE 2013 SP1)
Mount the image
- sudo hdiutil attach m_fcompxe_2013_sp1.u.vvv.dmg
- sudo hdiutil attach m_ccompxe_2013_sp1.u.vvv.dmg
where 'u' is the update number ( 0, 1, 2, 3, etc) and where 'vvv' is the specific version ( 2013_sp1.2.142 is Update 2, version 142 for example)
Step 2) Start a 'Terminal' program from Utilities group (if you have not done so already.
Step 3) Using 'Terminal', change directory to the /Packages folder:
2013 SP1 Example:
- cd /Volumes/m_ccompxe_2013_sp1.X.YYY/Packages
- cd /Volumes/m_fcompxe_2013_sp1.X.YYY/Packages
Step 4) Use 'sudo' to run the Intel installer 'i_install': ./i_install with the silent install options.
Usage: ./i_install [OPTIONS]
For Version 2013 SP1: usage: sudo ./i_install [-s or -h] [-f 'license file or folder or port@host'] or [-sn 'serialnumber'] -xd 'xcode folder' -l 'log file' -it '[1/2]' -sd '[yes/no]' -eula 'accept'
User can provide a valid serial number following the -sn option or a license file with the complete path or port@host for server license following the -f option.
Required Options
- -s : to indicate execute in silent mode
- -l : [optional] to provide a install log file (this file will be created '/tmp' folder. Do not use any path information, just some simple name like 'install.log'.
- -f : -licfile Install silently using the license file provided on the command line. Include the full path to the .lic license file on your system. Typically these are stored in directory /Users/Shared/Library/Application Support/Intel/Licenses/<file>.lic
- Port@host Install silently using the server license available at host
- -sn, -sn Install silently using the serial number provided on the command line
- -eula 'accept' to confirm that you have read the End User Licensing Agreement and have accepted the license conditions. By using silent installation you must accept the EULA and by using the silent installation you have agreed to those terms.
More required Options for all compilers Version 11.1 and above
- -id <install_dir> 'install directory', default install folder is /opt/intel
- Silent install utility installs all the packages bundled in the meta package.
- To set the top level install folder for these packages one can use this option
- -xd : 'xcode folder' ( provide Xcode IDE folder for compiler to be integrated with) - /Applications/Xcode.app for example or /Developer/XCode
More required Options for all compilers Version 12.0 and above (Composer XE 2011, Composer XE 2013, Composer XE 2013 SP1)
12.0 and 12.1 versions:
- -it: install type; 1. commandline install 2. xcode integration 3. both, command line and xcode environment.
- User has option to install either command line alone and/or integrate with xcode IDEenviromen
- Default install type is 3
More required options for all compilers version 13.0, 13.1, and 14.0: Composer XE 2013 and 2013 SP1 versions:
- -it: install type; 1. Command line install 2. both, command line and Xcode environment.
- User has option to install either command line alone or integrate with Xcode IDE enviroment
- Default install type is 2
- -sd: indicates agreement to participate in Intel(R) Software Improvement Program, by default is 'no'
Intel Pentium 4 Processor Specs
Silent Installation Guide for Intel Compilers for Mac OS* X Version 11.x
Here are the steps you need to follow to install the Intel Compilers for Mac OS X* version 11.0 and higher in silent mode.
Step 0) Login as an administrative user or root. If you have sudo priviledge, become root user in a Terminal window with:
- sudo bash
- and enter your user password, then enter command
- su -
Step 1) Mount the *.dmg file with required content using 'Finder', for example, by double-clicking on *.dmg. OR If you are working from a terminal window, use the hdiutil command to mount the compiler installer disk image (.dmg)
11.0 Example (11.1 is similar):
Disk image mounts under

- /Volumes/m_cprof_p_11.0.0xx (for the 11.0 Fortran Compiler) or
- /Volumes/m_cproc_p_11.0.0xx (for the 11.0 C++ Compiler)
Mount image with
- hdiutil attach m_cprof_p_11.0.0xx.dmg
- hdiutil attach m_cproc_p_11.0.0xx.dmg
12.0 Example:
Disk image mounts under
- /Volumes/m_fcompxe_2011.u.vvv (for the 12.0 Fortran Compiler) or
- /Volumes/m_ccompxe_2011.u.vvv (for the 12.0 C++ Compiler)
Mount image with
- hdiutil attach m_fcompxe_2011.u.vvv.dmg
- hdiutil attach m_ccompxe_2011.u.vvv.dmg
where 'u' is the update number ( 0, 1, 2, 3, etc) and where 'vvv' is the specific version ( 2011.2.142 is Update 2, version 142 for example).
Step 2) Start a 'Terminal' program from Utilities group (if you have not done so already. Do this as root user or use the command 'sudo bash' to become root user)
It will help you complete the file importing in just a few clicks. Export iPhone files to Mac/iTunes for backupIf you want to transfer files from your iPhone/iPad/iPod to your Mac but don't want to use iTunes, or want to backup files to iTunes but don't want to cover the existing ones, you are recommended with this iPhone transfer software for Mac. Everytime you want to import files from Mac to your iPhone/iPad/iPod, just run this transfer software and connect our device to Mac. 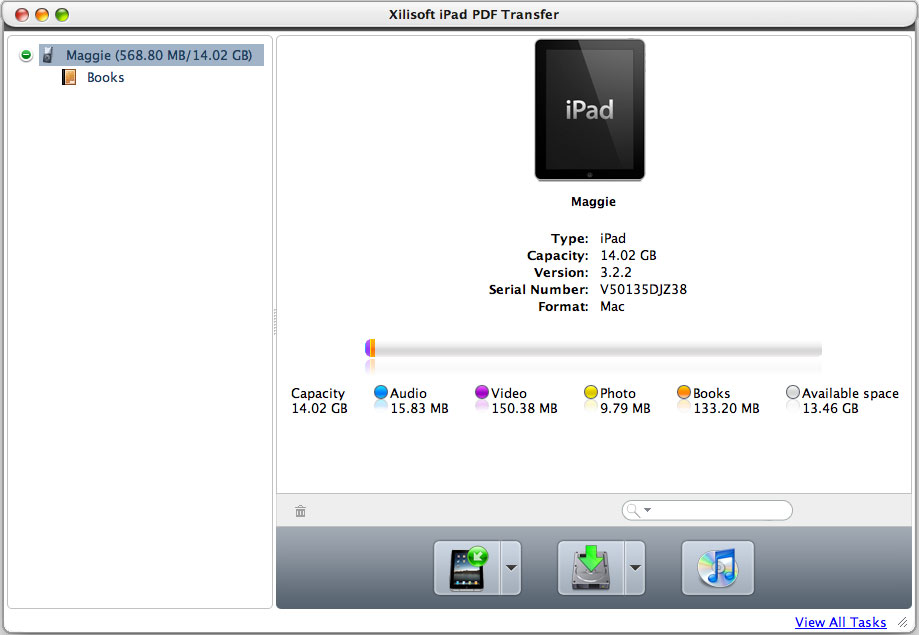
Step 3) Using 'Terminal' as root user, change directory to the /Plugins folder:
11.0 (similarly for 11.1):
Change directory to the 'Plugins' folder inside /Volumes/m_cprof_p_11.0.0xx
For example:
- cd /Volumes/m_cproc_p_11.0.0xx/m_cproc_p_11.0.0xx.mpkg/Contents/Plugins
- cd /Volumes/m_cprof_p_11.0.0xx/m_cproc_p_11.0.0xx.mpkg/Contents/Plugins
12.0:
- cd /Volumes/m_ccompxe_2011.2.142/m_ccompxe_2011.2.142.mpkg/Contents/Plugins
- cd /Volumes/m_fcompxe_2011.2.142/m_fcompxe_2011.2.142.mpkg/Contents/Plugins
Step 4) Run installer 'i_install': ./i_install with the silent install options.
Usage: ./i_install [OPTION]
For version 11.0: usage: ./i_install [-s or -h] -l 'log file' -f 'license file or folder or port@host' -eula 'accept'
For version 11.1: usage: ./i_install [-s or -h] -l 'log file' -f 'license file or folder or port@host' -sn 'serialnumber' -xd 'xcode folder' -id 'install folder' -eula 'accept'
For Version 12.0: usage: ./i_install [-s or -h] -l 'log file' [-f 'license file or folder or port@host'] or [-sn 'serialnumber'] -it '[1/2/3]'-xd 'xcode folder' -id 'install folder' -eula 'accept'
User can provide a valid serial number following the -sn option or a license file with the complete path or port@host for server license following the -f option.
Required Options
- -s : to indicate execute in silent mode
- -l : [optional] to provide a install log file (this file will be created '/tmp' folder
- -f : -licfile Install silently using the license file provided on the command line.
- Port@host Install silently using the server license available at host
- -sn, -sn Install silently using the serial number provided on the command line
Additional Options, Version 11.1 and above
- -id <install_dir> 'install directory', default install folder is /opt/intel
- Silent install utility installs all the packages bundled in the meta package.
- To set the top level install folder for these packages one can use this option
- If install_dir is provided then the mounted system has to be writable for silent installs
- If the mounted volume is not writable, then user gets'Seems mounted volume is read only file system. Use 'hdiutil attach '<disk-image-name>.dmg' -readwrite -shadow' command, to mount the disk image', message and aborts silent install.
- -xd : 'xcode folder' ( provide xcode IDE folder for compiler to be intgegared with)
Additional Options, Version 12.0 and above
- -it: install type; 1. commandline install 2. xcode integration 3. both, command line and xcode environment.
- User has option to install either command line alone and/or integrate with xcode IDEenviroment
- Default install type is 3
- -h Display the silent install usage.
Examples:
Log File
Option, '-l mylog_file' creates a install log file 'tmp/mylog_file', if this argument is not given then'/tmp/pset.log' file is created for logs.
Silent Installation Guide for Intel Compilers for Mac OS* X Version 10.1
Here are the steps you need to follow to install the Intel Compilers for Mac OS X* version 10.1 in silent mode.
- Mount the *.dmg file with required content using 'Finder', for example, by double-clicking on *.dmg. If you are working from a terminal window, this command will mount the compiler installer disk image under /Volumes/m_fc_p_10.1.0xx (for the Fortran Compiler) or /Volumes/m_cc_p_10.1.0xx (for the C++ compiler)
- hdiutil attach m_fc_p_10.1.0xx.dmg
- hdiutil attach m_cc_p_10.1.0xx.dmg
- Start a 'Terminal' program from Utilities group (if you have not done so already). Using 'Terminal' do the following:
- Copy the contents of the mounted image to a local folder, for example:
- cp -pR /Volumes/m_fc_p_10.1.00x /Users/f_fc_p_10.1.00x (or the similar command for m_cc_p_10.1.0xx)
- Change directory to the local 'instman' folder inside the folder you copied in (a), for example:
- cd /Users/f_fc_p_10.1.00x/instman
- Export DYLD_LIBRARY_PATH=<instman folder>, for example:
- export DYLD_LIBRARY_PATH=/Users/f_fc_p_10.1.00x/instman:$DYLD_LIBRARY_PATH
- (optional) Make changes to ‘si_issa.xml' configuration file to change the default settings, see details below.
- Run: ./si_secore with the silent install options. Usage: /si_secore [OPTION]
The user must provide a valid serial number following the -sn option and a license file with the complete path following the --licfile option. -n, -sn Install silently using the serial number provided on the command line. The other settings will come from 'si_issa.xml' file in the instman folder or from a custom config file, specified as -c 'your config' on the command line.
Intel Pentium Generation 4
- -l, -licfile Install silently using the license file provided on the command line. The other settings will come from 'si_issa.xml' file present in the instman folder or from the -c 'your config' file provided on the command line.
- -c Use ISSA and install parameters that are supplied through this configuration file.
- -h Display the silent install usage.
Precedence Order for Parameters
- If both -sn 'SN' and the -c 'CF' options are provided, the serial number provided via command line overrides the serial number specified in the <SerialNumber> value in the configuration file.
- If both -licfile 'LF' and the -c 'CF' options are provided, the license file provided via command line overrides the license file specified in the <LicenseFile> value in the configuration file.
- If both <SerialNumber> and <LicenseFile> values are provided in the configuration file or as command-line options, silent install will first copy the license file, validate and proceed with the install; if install fails, it will follow the serial number option path.
Configuration File
The default configuration file 'si_issa.xml' is available in the ‘instman' folder. You can use the script file 'pre_sinstall.sh' available in the 'instman' folder to generate an silent install config file. Here is an example of the format of this configuration file
Note: the pkg_id attribute under <Package pkg_id='1'> will set the order in which the tools will be installed. You can change the install order based on dependencies between installed packages. Include the <Proxy> section only if a web proxy server is required to reach the Intel® Software Development Products Registration Center web server.
Examples:
Log File
To create a log file, create a directory named 'WorkArea' within the 'instman' folder. Rerun the installation, and files will be created in the 'WorkArea' folder. The most important file will be secore.log, which is a transcript of the ISSA session.
Silent Install Using ‘sudo'
Users utilizing the ‘sudo' command to perform a silent install need to modify the above procedure. By default, sudo will not preserve the user's DYLD_LIBRARY_PATH setting. The following silent install procedure should be used by sudo users:
To install the compiler with sudo in the 'silent' mode with an interactive shell
- Mount the product dmg file with required content using Finder, for example, by double-clicking on the dmg file.
- Start a Terminal program from the Utilities group. Using Terminal, copy the contents of the mounted image to a local folder, for example
- cp -pR /Volumes/m_fc_p_10.1.00x /Users/m_fc_p_10.1.0xx
- Change directory to the local instman folder inside the folder you copied in (a), for example:
- cd /Users/m_fc_p_10.1.00x/instman
- Start a shell session under bash, for example:
- sudo /bin/bash
- Export DYLD_LIBRARY_PATH=<instman folder>, for example:
- export DYLD_LIBRARY_PATH=/Users/m_fc_p_10.1.00x/instman:$DYLD_LIBRARY_PATH
- (optional) Make changes to si_issa.xml configuration file to change the default settings, see details below.
- Run ./si_sicore with options as described above.
To install the compiler with sudo in the 'silent' mode with minimal interaction
The following method uses sudo in a mode suitable for scripted automation.
- Start a Terminal program from the Utilities, or create a user shell (rsh, X11, etc)
- Change directories to a working area where the user has write permission. For example, cd /Users/<my user> ,where this is the home directory of user <my user>. This example assumes the user has downloaded or copied the compiler disk image (.dmg) file to this user home directory /Users/<my user>/m_fc_p_10.1.0xx.dmg where '0xx' is the compiler minor version.
- Mount the compiler disk image. Assumes compiler .dmg file is in your current directory. This command will mount the compiler installer disk image under /Volumes/m_fc_p_10.1.0xx: sudo hdiutil attach m_fc_p_10.1.0xx.dmg
- Copy the contents of the mounted image to a local folder where you have write permission. For example, if your current directory is user writeable: cp -pR /Volumes/m_fc_p_10.1.0xx /Users/<my user> , where '<my user>' is replaced by your login or user name.
- Change directories to /Users/<my users>/m_fc_p_10.1.0xx/instman created by the previous copy command: cd /Users/<my user>/m_fc_p_10.1.0xx/instman
- Use sudo to run the installer, using one of two possible methods, where '<options>' are replaced by si_secore options described above.
- sudo env DYLD_LIBRARY_PATH=/Users/<my user>/m_fc_p_10.1.0xx/instman ./si_secore <options>
- sudo -c 'DYLD_LIBRARY_PATH=/Users/<my user>/m_fc_p_10.1.0xx/instman ; ./si_secore <options> '
- For example, to use the serial number XXXX-XXXXXX to install:
- sudo -c 'DYLD_LIBRARY_PATH=/Users/<my user>/m_fc_p_10.1.0xx/instman ; ./si_secore -n XXXX-XXXXXX '
- (optional) Remove the compiler installation files. For example,
- cd /Users/<my user>
- rm -Rf m_fc_p_10.1.0xx
- (optional) Unmount the compiler installation image. For example, sudo hdiutil unmount /Volumes/m_fc_p_10.1.0xx
- Finally, to truly make this sequence suitable for scripting, you can pass your password to the sudo commands above using the -S option to sudo. For example, echo ‘MyPassword' | sudo -S <options> <command> , where ‘MyPassword' is your user password used to run sudo command.
Note
Mac Os For Intel Pentium 4000
As noted in the Intel® Software Development Product End User License Agreement, the Intel® Software Development Product you install will send Intel the product’s serial number and other system information to help Intel improve the product and validate license compliance. No personal information will be transmitted.
The latest version of iTunes now comes installed with macOS Mojave.
You can always download iTunes 12.8 for previous versions of macOS, as well as the application for Windows.
Hardware:
- Mac computer with an Intel processor
- To play 720p HD video, an iTunes LP, or iTunes Extras, a 2.0GHz Intel Core 2 Duo or faster processor is required
- To play 1080p HD video, a 2.4GHz Intel Core 2 Duo or faster processor and 2GB of RAM is required
- Screen resolution of 1024x768 or greater; 1280x800 or greater is required to play an iTunes LP or iTunes Extras
- Internet connection to use Apple Music, the iTunes Store, and iTunes Extras
- Apple combo drive or SuperDrive to create audio, MP3, or backup CDs; some non-Apple CD-RW recorders may also work. Songs from the Apple Music catalog cannot be burned to a CD.
Software:
- OS X version 10.10.5 or later
- 400MB of available disk space
- Apple Music, iTunes Store, and iTunes Match availability may vary by country
- Apple Music trial requires sign-up and is available for new subscribers only. Plan automatically renews after trial.
iTunes for Windows
Looking for Windows 32-bit? Download here
Hardware:
- PC with a 1GHz Intel or AMD processor with support for SSE2 and 512MB of RAM
- To play standard-definition video from the iTunes Store, an Intel Pentium D or faster processor, 512MB of RAM, and a DirectX 9.0–compatible video card is required
- To play 720p HD video, an iTunes LP, or iTunes Extras, a 2.0GHz Intel Core 2 Duo or faster processor, 1GB of RAM, and an Intel GMA X3000, ATI Radeon X1300, or NVIDIA GeForce 6150 or better is required
- To play 1080p HD video, a 2.4GHz Intel Core 2 Duo or faster processor, 2GB of RAM, and an Intel GMA X4500HD, ATI Radeon HD 2400, or NVIDIA GeForce 8300 GS or better is required
- Screen resolution of 1024x768 or greater; 1280x800 or greater is required to play an iTunes LP or iTunes Extras
- 16-bit sound card and speakers
- Internet connection to use the iTunes Store and iTunes Extras
- iTunes-compatible CD or DVD recorder to create audio CDs, MP3 CDs, or backup CDs or DVDs.
Software:
Intel Pentium 4 Cpu
- Windows 7 or later
- 64-bit editions of Windows require the iTunes 64-bit installer
- 400MB of available disk space
- Some third-party visualizers may no longer be compatible with this version of iTunes. Please contact the developer for an updated visualizer that is compatible with iTunes 12.1 or later.
- Apple Music, iTunes Store, and iTunes Match availability may vary by country
Looking for other versions?
Looking for iTunes for Mac or PC?
Return to this page on your Mac or PC for the free download of iTunes
