To access the proxy settings dialog, click the Apple icon in the upper left corner of the screen, then “System Preferences” and the Network Icon. Click the “Advanced” button located in the lower. The following instructions will show you how to disable the proxy settings for Wi-Fi on your Mac computer. Click the Apple icon then select the System Preferences option. From the left pane, select the network service you wish to disable the proxy settings.


In computer networks, a proxy server is a server (a computer system or an application) that acts as an intermediary for requests from clients seeking resources from other servers. A client connects to the proxy server, requesting some service, such as a file, connection, web page, or another resource available from a different server and the proxy server evaluates the request as a way to simplify and control its complexity.
- Proxy settings for individual network interfaces on a Mac client can be reset to the OS default, by applying the steps below: Disable or remove the Integrations policy from the SEP for Mac client. Optional: In some situations it may be appropriate to uninstall the SEP for Mac client.
- Select 'Settings.' Select 'Manual proxy configuration' and input the proxy server address. Leave un-checked 'Use setting for all proxy server for all protocols.' Click 'OK' Step 7. Go to the desired web page, and you will be prompted to input your username (email address)/password (VPN password).
- Verifying Mac Proxy Settings. Apple Mac Proxy Settings can be found in System Preferences- Network- Advanced. NOTE: Each Network Adapter will have Proxy Settings. For example, if internet is available through an Ethernet Port and a WiFi Connection there will be two adapters each with separate proxy settings. The Fiddler Everywhere default.
If your computer is connected to a local network that’s protected from the Internet by a firewall, you may need to specify proxy servers or use the FTP passive mode (PASV) to access some Internet sites. When you configure a proxy server on your Mac, applications will send their network traffic through the proxy server before going to their destination.
Proxy Change For Mac
The proxy server that you set below will be used by Apple Safari, Google Chrome, and other applications that respect your system proxy settings. Some applications like Mozilla Firefox, have their own custom proxy settings.Steps To Manually Change Your Proxy Server Settings in Mac:
Default Proxy Settings For Mac
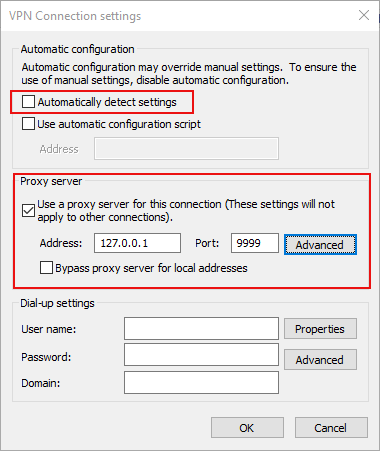
Proxy Settings For Mac
1. Open the System Preferences application in your Dock, or else go to the Apple menu and click System Preferences. Now go to Network Panel icon.
2. The Internet panel shows all the available interfaces. Click the interface you want to configure (usually Ethernet or Wi-Fi).
3. Now Click the “Advanced” button at the bottom right corner of the Network window.
4. Select the “Proxies” tab. If you configure your proxy server settings automatically, select Auto Proxy Discovery to automatically discover proxy servers, or select Automatic Proxy Configuration. If you never want your Mac to use a proxy, even if one is detected with WPAD, leave this box unchecked.
5. If you’re using an automatic proxy configuration (PAC) file. If you select Automatic Proxy Configuration, enter the address of the PAC file in the URL field. Check with your network administrator if you need more information. For example, this setting may be used on business or school networks. If you don’t need to use an automatic proxy configuration script to configure your proxy settings, leave this box unchecked.
6. If you want to manually configure a proxy, you’ll need to enable one or more of the “Web Proxy (HTTP)”, “Secure Web Proxy (HTTPS)”, “FTP Proxy”, “SOCKS Proxy”, “Streaming Proxy (RTSP)”, and “Gopher Proxy” checkboxes.
7. Select a proxy server, such as FTP Proxy, then type its address and port number in the fields on the right. Select the “Proxy server requires password” checkbox if the proxy server is protected by a password. Enter your account name and password in the Username and Password fields. If you don’t want to manually configure a proxy, ensure all these boxes are unchecked.
8. The “Exclude simple hostnames” checkbox allows you to bypass the proxy for all “simple hostnames”. These are often used on local networks and intranets.
9. You can also choose to bypass proxy settings for specific computers on the Internet (hosts) and segments of the Internet (domains) by adding the address of the host or domain in the “Bypass proxy settings for these Hosts & Domains” field.
To add your own domain names and addresses, just separate each with a comma and space. For example, to tell your Mac to access alltop9.com without going through the proxy, you’d change the line to *.local, 192.254/16, alltop9.com
If you have issues connecting to FTP servers after configuring an FTP proxy, ensure the “Use Passive FTP Mode (PASV)” option is enabled at the bottom of the window here. It’s enabled by default. Click “OK” to save your settings and click “Apply” and your changes will take effect.
This is the step-by-step process to configure your proxy server settings in Mac. If you face any difficulties in the above process, let us know in the comments below. We are happy to help you with required solutions.
If you know any other methods to configure proxy server settings in Mac, do let us know in your comments. We will try it and update the article.
