- Appcleaner For Mac Os X 10.5 8
- Os Uninstaller For Windows
- Revo Uninstaller For Mac Os X
- Uninstallers For Mac Os X 10.10
- Download Uninstaller For Mac
But in the Mac OS X computer, the uninstall process is simpler. You just need to select the Application that you want to remove (from the Desktop or Finder Applications). Next, right-click on the application icon Move to Trash. Or you can also delete it by dragging the program icon and drop it to the Trash. It should be as easy as dragging and dropping to the Trash. But uninstalling Mac apps is rarely that easy. That's why there are uninstaller utilities, which claim to get rid of every last vestige. Free to try Koingo Software Mac OS X 10.6/10.7/10.8 Version 1.4.3 Full Specs. Editors' Rating. Amnesia, at $19.95, is the most expensive of these dedicated app 'uninstallers'. So what does it. Macs are known to be complicated and full of maze-like programs. Sometimes, this is true. But the easiest thing in Mac is to delete or uninstall any program. Removing a program in Windows is a heck of a thing. The program gets uninstall, but its setup remains in the system and takes huge space. But this is not the case in Mac. USP: All-Rounder Mac Cleaner; Uninstaller, One-Click Cleaning, Duplicate Finder.
Reinstall from macOS Recovery
macOS Recovery makes it easy to reinstall the Mac operating system, even if you need to erase your startup disk first. All you need is a connection to the Internet. If a wireless network is available, you can choose it from the Wi-Fi menu , which is also available in macOS Recovery.
1. Start up from macOS Recovery
To start up from macOS Recovery, turn on your Mac and immediately press and hold one of the following sets of keys on your keyboard. Release the keys when you see an Apple logo, spinning globe, or other startup screen.
Command (⌘)-R
Reinstall the latest macOS that was installed on your Mac (recommended).
Option-⌘-R
Upgrade to the latest macOS that is compatible with your Mac.
Shift-Option-⌘-R
Reinstall the macOS that came with your Mac, or the closest version still available.
You might be prompted to enter a password, such as a firmware password or the password of a user who is an administrator of this Mac. Enter the requested password to continue.
When you see the utilities window, you have started up from macOS Recovery.
2. Decide whether to erase (format) your disk
You probably don't need to erase, unless you're selling, trading in, or giving away your Mac, or you have an issue that requires you to erase. If you need to erase before installing macOS, select Disk Utility from the Utilities window, then click Continue. Learn more about when and how to erase.
3. Install macOS
When you're ready to reinstall macOS, choose Reinstall macOS from the Utilities window. Then click Continue and follow the onscreen instructions. You will be asked to choose a disk on which to install.
- If the installer asks to unlock your disk, enter the password you use to log in to your Mac.
- If the installer doesn't see your disk, or it says that it can't install on your computer or volume, you might need to erase your disk first.
- If the installer is for a different version of macOS than you expected, learn about macOS Recovery exceptions.
- If the installer offers you the choice between installing on Macintosh HD or Macintosh HD - Data, choose Macintosh HD.
Please allow installation to complete without putting your Mac to sleep or closing its lid. During installation, your Mac might restart and show a progress bar several times, and the screen might be empty for minutes at a time.
If your Mac restarts to a setup assistant, but you're selling, trading in, or giving away your Mac, press Command-Q to quit the assistant without completing setup. Then click Shut Down. When the new owner starts up the Mac, they can use their own information to complete setup.
macOS Recovery exceptions
The version of macOS offered by macOS Recovery might vary in some cases:
- If macOS Sierra 10.12.4 or later has never been installed on this Mac, Option-Command-R installs the macOS that came with your Mac, or the closest version still available. And Shift-Option-Command-R isn't available.
- If you erased your entire disk instead of just the startup volume on that disk, macOS Recovery might offer only the macOS that came with your Mac, or the closest version still available. You can upgrade to a later version afterward.
- If your Mac has the Apple T2 Security Chip and you never installed a macOS update, Option-Command-R installs the latest macOS that was installed on your Mac.
- If you just had your Mac logic board replaced during a repair, macOS Recovery might offer only the latest macOS that is compatible with your Mac.
If you can't get macOS Recovery to offer the installer you want, you might be able to use one of the other ways to install macOS.
Other ways to install macOS

- You can also install macOS from the App Store or Software Update preferences. If you can't install macOS Catalina, you might be able to install an earlier macOS, such as macOS Mojave, High Sierra, Sierra, El Capitan, or Yosemite.
- Or create a bootable installer disk, then use that disk to install macOS on your Mac or another Mac.
Macs are known to be complicated and full of maze-like programs.
Sometimes, this is true.
But the easiest thing in Mac is to delete or uninstall any program.
Removing a program in Windows is a heck of a thing.
The program gets uninstall, but its setup remains in the system and takes huge space.
But this is not the case in Mac.
In this write-up, we’ll be talking about how to uninstall any program in Mac with some very easy ways.
More...
Appcleaner For Mac Os X 10.5 8
As easy as a Pie way:
Everybody likes to have an easy life.
So, the first method to uninstall a program would be without any doubt the dead simplest.
All knows this modus; still, we’ll do our service and bother to write it.
Go to the Applications folder and click on the program you want to uninstall.
For instance, I want to delete GarageBand from my applications. So, I will click on that.
Just make sure the selected app is not running, else it will not get uninstalled.
Now, drag and drop the selected program to the Trash present at the Dock.
You can be asked about the admin name and password before doing it.
The last step of the procedure is to empty the trash.
Voila!
The selected program is completely uninstalled from the system.
Removing obsolete files:
You tried out the first method.
Os Uninstaller For Windows
Pretty easy, eh?
But what about the files those are old and hidden in the system.
For those stubborn files, we’ve another method.
This process is a bit long; still, it is the one way to delete the files that support the applications.
- Click on the hard drive option, usually visible on the desktop.
- Go to Library folder in Finder.
- Look for the folders named after the applications you’ve previously removed. Use the Search function and also look into the folder named Application Support and/or Preferences.
- Send these folders or files to Trash.
- Empty the Trash folder.
Removing files from User Library:
Preference files or the Support files are usually small, but they do take up a huge space of your system.
- Open Finder and click on Users and choose your username.
- Click on Library folder.
- Here also, look for the folders named after the removed applications.
- Search for the folders in Application Support, Preferences, Startup items or Launch Agents.
- The files will be deleted.

Deleting the Extensions:
This method is carried out to delete those persistent files that are hidden deep in the system.
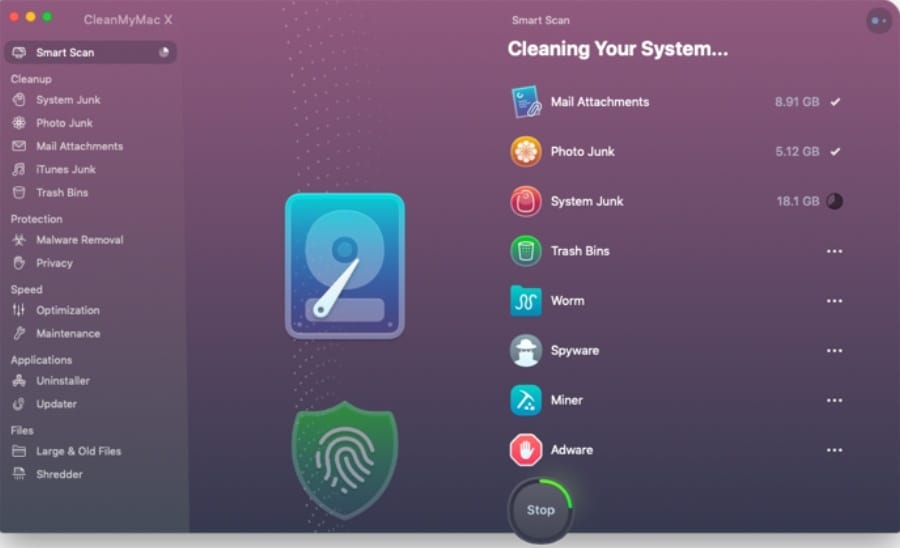
If you’ve already deleted an application but it is again starting out a program, then deleting the extensions might come out handy.
- Go to System in your hard drive.
- Now go to Extensions folder and look for files by the name ending with kext.
- Select those files and send them to Trash.
Deleting via Third Party Apps:
You just learned how easy it is to uninstall any program in Mac.
But these all methods were done manually.
What if you don’t want to spend this much time in finding files single-handedly and deleting them?
Then you ought to take help of a third party application.
These third party applications are nothing but the apps that you can buy on iTunes and use them to save yourself quite a lot time to binge watching Sitcoms.
1. AppCleaner:
Revo Uninstaller For Mac Os X
It is the easiest to use Mac cleaner tool.
Uninstallers For Mac Os X 10.10
You just have to drag and drop the applications you want to uninstall into this app and then it shows the magic itself.
It will search for the obsolete files and tell about how many of them have been discovered.
Simply click on Remove and that application will really get removed.
Above all this, AppCleaner costs you nothing.

I think it’s a great deal.
Am I right or am I right?
2. CleanMyMac 3:
This app that has been my favorite since its inception is the ultimate tool for cleaning out your whole device.
CleanMyMac 3 comes with many features that also include a great feature called ‘Uninstaller.'
Download Uninstaller For Mac
You have only to select the items you want to uninstall and it will take that responsibility on its shoulders.
It deletes all the hidden files, extensions, caches, cookies, etc. related to the application you want to uninstall.
For the price of $39.95 per Mac license, this is a must-have app for your Mac.
If you want to read more about this Mac cleaning software, then refer to our CleanMyMac 3 review article.
If you’re a neat freak, then I can tell that how you feel seeing unnecessary programs on your Mac.
But not anymore.
With the methods mentioned above, you can easily uninstall any application and keep your device clean.
You just have to sit for a while and try out these flabbergasted ways.
For more helpful Mac Tutorials, refer to this page.
