MacBook owners have a number of tools that come in very handy for using their laptops efficiently and for maintaining the operating system to keep it running in top shape. These MacBook keyboard shortcuts for the Finder, a maintenance checklist, and a “translation” of the modifier keys will speed you on your way to becoming a MacBook power user.
Mac OS X Finder Keyboard Shortcuts

Best Keyboards For Mac
Enjoy the convenience of a full-sized keyboard on the go with this Logitech multi-device keyboard for Mac and iOS devices. Bluetooth connectivity eliminates the need for cumbersome cables and pairs with up to three devices at once, switching between them at a keystroke. This Logitech multi-device keyboard has an ergonomic design to help reduce. Mac OS X Finder Keyboard Shortcuts. The Mac OS X Lion Finder helps you access and organize most of the important Mac OS X functions while you work. Use Finder keyboard shortcuts to display windows, copy and move files, and launch applications. These keyboard shortcuts help.
Recent models of the MacBook, MacBook Pro, and the 2018 MacBook Air - have been plagued with keyboard issues since 2015 (MacBook) and 2016 (MacBook Pro). Hot Keyboard Server 5.0.7. Download (1.5 Mb). If you install Hot Keyboard for the first time, it will work for 21 days, then you must buy a license to continue using it.
The Mac OS X Lion Finder helps you access and organize most of the important Mac OS X functions while you work. Use Finder keyboard shortcuts to display windows, copy and move files, and launch applications. These keyboard shortcuts help you get things done more efficiently.
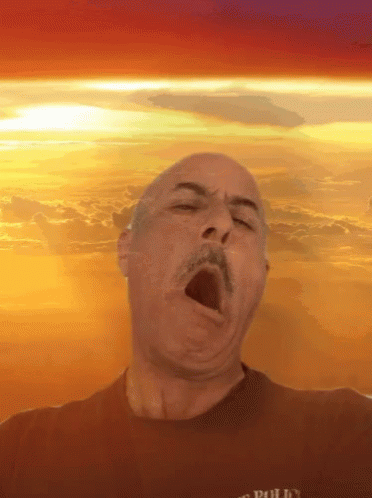
| Key | Function |
|---|---|
| Command+A | Selects all items in the active window (icon view), all items in the column (column view), or all items in the list (cover flow view) |
| Command+C | Copies selected items |
| Command+D | Duplicates the selected item(s) |
| Command+E | Ejects the selected volume |
| Command+F | Displays the Find dialog |
| Command+H | Hides All Finder windows |
| Command+I | Shows info for selected item or items |
| Command+J | Shows the view options for the active window |
| Command+K | Displays the Connect to Server dialog |
| Command+L | Creates an alias for the selected item |
| Command+M | Minimizes the active window |
| Command+N | Opens a new Finder window |
| Command+O | Opens (or launches) the selected item |
| Command+R | Shows the original for selected alias |
| Command+T | Adds the selected item to the Sidebar |
| Command+V | Pastes items from the Clipboard |
| Command+W | Closes the active window |
| Command+X | Cuts the selected items |
| Command+Z | Undoes the last action (if possible) |
| Command+, | Displays Finder Preferences |
| Command+1 | Shows the active window in icon mode |
| Command+2 | Shows the active window in list mode |
| Command+3 | Shows the active window in column mode |
| Command+4 | Shows the active window in cover flow mode |
| Command+[ | Moves back to the previous Finder location |
| Command+] | Moves forward to the next Finder location |
| Command+Del | Moves selected items to the Trash |
| Command+up-arrow | Show enclosing folder |
| Command+` | Cycles through windows |
| Command+? | Displays the Mac OS X Help Viewer |
| Command+Shift+A | Takes you to your Applications folder |
| Command+Shift+C | Takes you to the top-level Computer location |
| Command+Shift+G | Takes you to a folder that you specify |
| Command+Shift+H | Takes you to your Home folder |
| Command+Shift+I | Connects you to your iDisk |
| Command+Shift+Q | Logs you out |
| Command+Shift+N | Creates a new untitled folder in the active window |
| Command+Shift+U | Takes you to your Utilities folder |
| Command+Shift+Del | Deletes the contents of the Trash |
| Command+Option+H | Hides all windows except the Finder’s window(s) |
| Command+Option+N | Creates a new Smart Folder |
| Command+Option+T | Hides the Finder window toolbar |
| Command+Option+Space | Opens the Spotlight window |
| Command+Space | Opens the Spotlight menu |
| F8 | Choose another desktop using Spaces |
| Control+up-arrow (or F3, depending on your keyboard model) | Displays the Mission Control screen |
| Control+down-arrow (or Control+F3, depending on your keyboard model) | Shows all open windows for the current application using Mission Control |
| F11 (or Command+F3, depending on your keyboard model) | Hides all windows to display the Desktop using Mission Control |
| F12 (or F4, depending on your keyboard model) | Displays your Dashboard widgets |
| Space | Quick Look |
Strange-Looking Keys on the MacBook Keyboard
Hot Keyboard Macro
-for-Mac-and-PC-(White)-w--Shortcut-Hot-Keys.jpg?impolicy=medium)
New to the Macintosh world? Some keys on the MacBook keyboard may be mystifying. Whether you’re using Snow Leopard or an older version of Mac OS X, recognizing and using modifier keys will make your job easier. Here’s a look at the modifier keys on both MacBook and desktop keyboards:
Mac OS X Maintenance Checklist
Maintenance is vital if you want to keep Mac OS X Lion in tip-top condition for as long as possible. Maintaining your MacBook keeps it running fast and smooth. Basic housekeeping includes regular back-ups plus some other, less familiar, tasks. Check this table often, or print it and keep a copy near your laptop!
| Mac Maintenance Task | Schedule |
|---|---|
| Check for updates with Software Update | Once a day (automatic setting) |
| Back up with Time Machine | Automatic |
| Defragment (Micromat TechTool Pro/Prosoft Engineering Drive Genius 3) | Once a week |
| Repair Disk Permissions (Disk Utility) | Once a week |
| Delete Unnecessary User Accounts (System Preferences) | As necessary |
| Scan for viruses (Intego VirusBarrier X6, ClamXav 2) | Automatic |
| Check all volumes (Disk Utility/ Micromat TechTool Pro) | Once a week |
| Check for the latest drivers for your hardware | Once a month (or after installing new hardware) |
| Delete temporary Internet cache files (Prosoft Engineering Drive Genius 3) | Once a month |
Wireless Keyboard For Mac
You can reassign some keys to access different commands, shortcuts, or Microsoft Mouse and Keyboard Center features to better fit your work style.
Note: The options listed in this wizard vary depending on the key selected. For example, since you cannot reassign the Windows key, the only option available is to disable it.
To reassign a key
Hot Keyboard For Mac Keyboard
Download and install the Microsoft Mouse and Keyboard Center.
Connect the keyboard that you want to configure.
Select the Start button, and then select Microsoft Mouse and Keyboard Center.
From the displayed list of key names, select the key that you want to reassign.
In the command list of the key that you want to reassign, select a command.
