Apple Remote Desktop gives you screen-sharing and text-messaging capabilities, along with a wide range of powerful remote assistance tools. Thanks to screen sharing, you can observe 1, 10, even 50 screens in action simultaneously, allowing you to closely monitor your network. LogMeIn for Mac is a the best remote desktop app for Mac users of all abilities.
- Ipad Pro Remote Desktop Mac Mini
- Ipad Remote Desktop For Mac Desktop
- Ipad Remote Desktop For Mac Windows 7
- Best Remote Desktop For Mac Ipad
- Ipad Remote Desktop For Macbook Air
Remote access to Mac, anywhere
While many countries are on a lockdown due to COVID-19, remote work is becoming a lifestyle. Remotely accessing a Mac is designed to be easy. Apple has spent a lot of time ensuring anyone can log in to their Macs — both desktop and laptop — from any other Mac device, anywhere. And, besides, there are a variety of third-party apps ready to help with that too.
Still, remotely managing their Mac sounds overly complicated to a lot of people. From how you connect to sharing files or screens to using your Apple device as a remote mouse, we want to demystify the process in the easy-to-follow guide below. Nvidia for mac download.
Best Remote Access Apps for Mac
There are times when you want to access your Mac remotely, and there are many different solutions to remote access your Mac. Best utilities in one pack, give it a go!
How to access your Mac from another location
There're two ways: you can allow remote login to your Mac from another computer, or allow others to access your computer using Remote Desktop (it's available from the App Store).
Allow remote login to your Mac from another computer
For devices using the same macOS, you can allow remote Mac login using a Secure Shell (SSH). This enables Mac remote desktop access using a Secure File Transfer Protocol (SFTP).
To set up Remote Login:
- Go to System Preferences > Sharing
- Select Remote Login.
- Choose which users you want to have remote access or the ability to control your Mac.
You can either select All Users, which means any other device on your network, or any Mac you own, can access and connect, or click the plus sign to pick the exact users.
When you want to remotely log in to your Mac from another device, you need to know your username (the name that appears when you login) and your computer's IP address. Write them down and keep them safe, as allowing access to your Mac does make it potentially less secure, especially over cellular or public Wi-Fi networks.
Accessing, controlling, or viewing information on your Mac can be done with a built-in Terminal or any other SSH app using your username and IP address.
Allow others to access your computer using Apple Remote Desktop
With macOS remote Mac access and control is even easier. To set up it:
- Go to Menu > System Preferences > Sharing
- Select Remote Management - it should appear as a checkbox.
- Now you can select who has remote desktop access. Either select, All Users, which means any other device on your network, or Mac you own, can access and connect, or click the Add button(+), which gives you the ability to select who can have remote access and/or control.
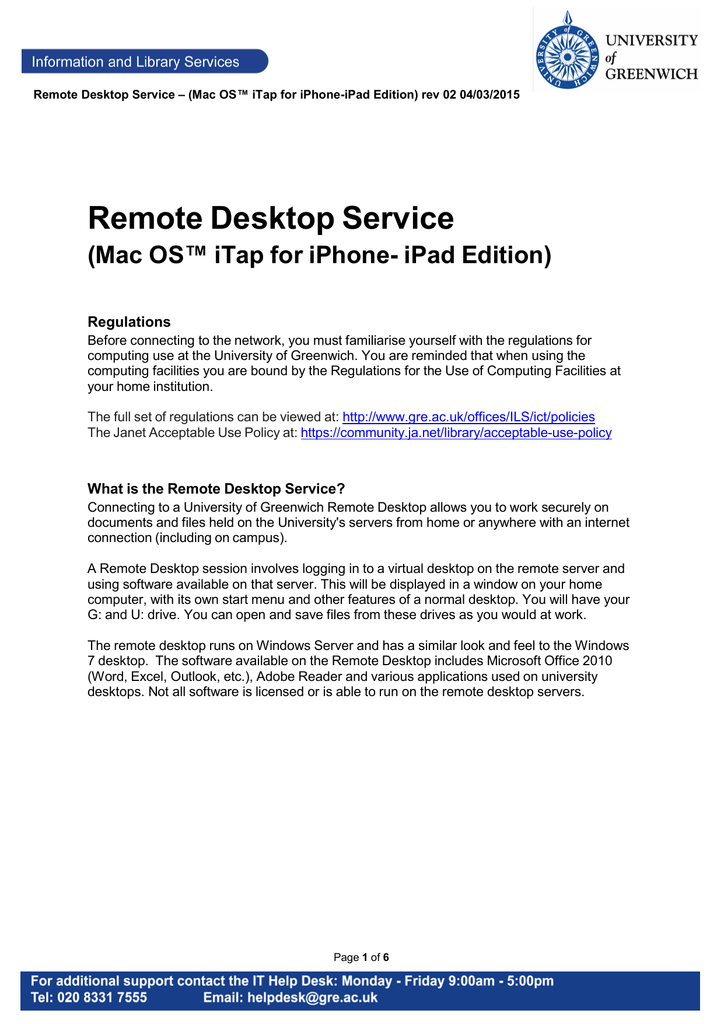
If you are using a VPN or VNC viewer and want to access your Mac remotely, you will need to setup a password first. It is also possible to use iOS devices, such as an iPhone and iPad, through Apple Remote Desktop, available from the App Store.
How to stay on the same page with Screens
Collaboration has become of utmost importance to today's workplaces. And with more and more people working remotely, being on the same screen (ahem, page) is a must.
Screens allows you to work remotely with any computer regardless of your location. Whether you are on a business trip or traveling, stay confident knowing you can access any file on your home computer at any time.
This robust screen sharing tool for Mac supports:
- Multiple displays
- Drag-and-drop file sharing
- Hiding your remote screen while accessing it
- Accessing other computers (e.g. colleague's) as a guest
- Alternative shortcuts (useful when connecting Mac to PC)
- Custom actions in case of disconnection
To start using Screens, get the app from Setapp and configure the following:
- Remote login and remote management (as per the guide above)
- Install Screens Connect helper app and create a Screens ID on every machine you'd like to connect to in the future
- Use your Screens ID in the Screens app and it will automatically determine which of your computers are available for connection
Remote desktop client for Mac
Control any computer remotely – a perfect way to access your Mac from anywhere without limitations.
Share files between devices
Today we have plenty of ways to send and share files. But ask someone to send something, and you are likely to get it through email. Due to the ubiquitousness of email, it's still the default method for file sharing, despite its obvious flaws and constraints.
Fortunately, there are much better ways:
Native macOS File Sharing
Few people know that their Mac has native file sharing functionality built in. To use this feature, activate it in the Sharing pane of System Preferences by checking File Sharing. If you only want to share specific folders, add them to the Shared Folders list. If you only want specific users to access the folder, add them to its Users list. Otherwise, everyone will be able to access it.
AirDrop
Although not the most reliable solution, AirDrop works fine for occasional sharing a file between Apple devices. In the Finder, choose Go and then AirDrop on both the sending and receiving Mac. As soon as you see the receiver's user icon, drag the desired file onto it to send.
Read more about how to use AirDrop
Dropshare
If you don't want to send files Mac-to-Mac directly but rather through a cloud storage, there is no easier way than Dropshare. The app works with numerous cloud providers, from Dropbox to Google Drive, and saves your files for sharing by simply dragging them onto its menu bar icon.
File Transfer Protocol (FTP)
The most technical but also the most robust way to share files from your mac is to use FTP, which you could do either through Terminal or an FTP Client, the latter being much more user friendly.
There are a few popular FTP clients one could choose from. The robust file managing app ForkLift covers most of the FTP functionality but takes it to the next level and could be a viable replacement for the Finder altogether with its quick search, instant previews, and file comparison.
DCommander is another full-featured file transfer app for Mac that combines speed and reliability, able to handle thousands of files, schedule backups, and even automate transfers.
At last, when it comes to sharing the same files on different devices, an app like ChronoSync Express becomes invaluable.
ChronoSync Express is powerful tool for sharing and transferring files from Mac to Mac, or any another Apple device. With a feature called Synchronizer Document, you can select which files need to be automatically synchronized and shared between devices, just like that:
- Create a new synchronizer document for each folder synchronization you'd like to perform
- Name the synchronization
- Change the Operation to Synchronize Bidirectional
- Select folders to sync on the left and right
- Test with a Trial Sync
Do you need to use a VPN (Virtual Private Network)?
Whether you are working on your Mac directly, logging into your Mac remotely, or sharing access with someone else, security should be on top of your mind.
As a rule of thumb, you should always use a VPN when connected to a public Wi-Fi network, as someone could log in and see the information you send just as easily as you do.
And with remote access — even in the View Only mode — someone can see every file and document on your Mac, except those that are password protected. Unfortunately, if you leave passwords in a visible document, you expose yourself to immense risks.
A secure VPN client for Mac like Shimo is well worth using to stop unwanted eyes from lurking around, especially if you are sharing sensitive files, financial records or customer data.
However, for extra peace of mind and security, consider firing up your VPN automatically on all networks you are not 100% sure about to keep your emails, bank accounts and personal documents safe.
To share your Mac with someone else, download a remote Virtual Network Computing (VNC) app like Jump Desktop. With full remote access and Mac remote control, the other person — or yourself connecting to another Mac — can have the same level of control as the person using that device. Except for Admin level access, since it's password protected.
Starting with Jump Desktop is easy: either yourself (gaining access) or the person you are giving a remote view or control access to your Mac, needs to add details of the device and the password.
Secure your access with VPN
Get a VPN client for Mac to avoid privacy infringement while connecting remotely. It's secure and free to try.

Once permission is granted at the other end, remote Mac screen sharing or control (whereby you can use the iOS device as a remote mouse) becomes possible.
How to use your iOS device as a remote mouse
If your remote work starts on a patio hammock somewhere in east Asia, you should note that Apple iOS devices, such as an iPhone or iPad, can be used to control a Mac remotely, much like a mouse can control a desktop or laptop. Apps that make this possible work on VNC.
Remote Mouse is the easiest, most effective way to turn your iOS device into a wireless remote control for your Mac.
Although remote access through a local network would be most effective, since the closer you are to the device the quicker the connection, it's also possible from anywhere in the world, providing the network is secure and fast enough.
Setting up and granting access to the iOS device is the same process as when someone wants to access using a Mac. Except you need to give them a password. And make sure it is different from your primary Mac or iOS (App Store) one.
So working together or checking on your devices can be done from anywhere in the world and there are lots of ways to do that, from sharing screens and files to having complete access to a system set up far away. Setapp equips you with all the apps needed to remotely access any device you need and elevate your work to the global level.
These might also interest you:
Meantime, prepare for all the awesome things you can do with Setapp.
Read onSign Up
Ipad Pro Remote Desktop Mac Mini
Remote Desktop goes preinstalled with every modern Windows version. All you need to do is to use search in the Start Menu and launch Remote Desktop Connection App. Things are a bit different if you have a Mac or iPad. Obviously, there is no Microsoft Desktop Connection application preinstalled on Mac or iPad, and Apple does not provide built-in remote connection tools. Luckily Microsoft got your back. If you want to use Remote Desktop Connection on Mac or iPad, all you need to do is simply download the Application and set up Remote Desktop Connection. This article is about to show you how to do everything right.
One thing to note: we suppose the Desktop you are trying to connect to is already properly set for a Remote Connection. How to enable remote desktop connections to your Windows PC is a topic of a completely different article. Do note that by default Windows has remote connection disabled and you need to manually enable and configure it.
How to Use Windows Remote Desktop on Mac?
- First, you need to download the application form the Mac App Store. Simply open App store and search for “Remote Desktop Connection”. This application is completely free and has no ads. Thanks, Microsoft!
- Open Remote Desktop. It will greet you with a big blue button Add Desktop. It will disappear after you add the first desktop. Next time press the button with a plus mark at the bottom of the window. From the drop-down menu select Desktop. A new dialog window will pop on asking you for Desktop details. Now you need to enter Desktop details you want to connect to.
Ipad Remote Desktop For Mac Desktop
- Type Desktop IP address into the PC Name field. If you do not know which IP to use do the following thing: press Win + R on your Windows PC and type cmd. Press Enter and type in ipconfig command. Locate IPv4 Address. This is the IP address you need to type in the PC Name field.
- From the User account drop-down menu, you can select Ask me every time or Add a user account. If you leave the first option, then Remote Desktop will ask for credentials every time you try to connect. In the second case, you can save username and password in order not to enter this information every time.
- Friendly name field helps you to keep your Remote Desktop connections list tidy. If you leave it blank, then the app will use the IP address as a default name.
- Click Add and open the connection you have saved.
- Enter Username and Password. An important thing to know: if a Windows user uses a PIN code to log in instead of Microsoft Account password, then you need to enter Microsoft Account password. Authentication using PIN code won’t work. Also, username should be Microsoft Account email address, not something like Johnny McJohnnyface.
- You are in.
Ipad Remote Desktop For Mac Windows 7
How to Use Microsoft Remote Desktop on iPad?
The main idea is the same except for the user interface and some options. We will lead you through the process of setting up an iPad Windows Remote Desktop Connection.
Did you know? Windows Remote Desktop app on iPad allows you to transform your iPad into an almost fully-functional Windows 10 tablet with full touch input and native screen resolution support. Just make sure you have a decent Internet connection.
- Open App Store on your iPad and search for Microsoft Remote Desktop. Again, this app is completely free.
- Open RD Client on your home screen (RD Client stands for Remote Desktop Client).
- Press the little plus button at the top-right corner of the screen.
- Select Desktop. On the next window tap PC Name and enter the IP Address.
- You can leave the User Account option blank. Remote Desktop client will ask you for credentials when you run a connection. If you want to save username and password tap User Account and type in all the necessary information.
- Tap Additional Options. This menu allows you to roam device sounds from a Desktop to your iPad, set friendly name, swap mouse buttons or enable admin mode.
- Tap the desktop you have set up.
- Wait for the connection to initialize and enter your credentials.
- Done.
Here are a few things to know about using Remote Desktop Connection on iPad. As we mentioned before this app is a nice way to transform your iPad into a Windows 10 tablet. Remote Desktop app allows you to control remote computer using two methods. Tap the button with three lines at the top of the screen and look to the right of the screen.
Best Remote Desktop For Mac Ipad
By default, the Remote Desktop app uses the Mouse Pointer input method. This method works like a touchpad. Just move your finger on the screen to move a cursor. Tap the screen with one finger to make a left-click and use two fingers to simulate right-click.
If you want to switch to the touch mode, click Mouse Pointer button (it will turn to Touch). Now you have a Windows 10 tablet inside the iPad body.
Screen resolution is another thing to note. As you probably know, iPad has a nice Retina display with a decent resolution, but by the default Remote Desktop app on iPad scales down screen resolution to pathetic 1024×768. This option is fine if you have a slow Internet connection or weak performance. The downside is obvious—pixelated picture. Luckily you can switch no native iPad resolution.
Ipad Remote Desktop For Macbook Air
- Return to the main menu and press the button with a gear wheel icon at the top-left corner.
- Tap Display Resolution.
- Select Match This Device or use Custom.
- The best option is to use native resolution, but if the PC has problems with performance or can’t provide high-resolution picture—use default or custom option.

