- Recover Deleted Files For Mac Free
- Mac Restore Deleted File
- Recover Deleted File Mac Trash
- Recover Deleted File Mac Command Line
- Deleted Files Recovery On My Mac
- Restore Deleted Files Windows 10
How to recover deleted Mac files Recovering a deleted document in macOS is straightforward if you do it straight away. It will usually be found inside the Trashcan - sorry, rubbish bin. If you erasing files just by accident, you can resort to some Mac utilities and recover deleted files on Mac without any software. Otherwise, it would be hardly possible to access deleted files from emptied trash, unless you have a reliable deleted. To recover emptied trash.
- Recover files in Office for Mac. If you close a file and click Don't Save, the AutoRecover file will be deleted because Office assumes that everything is ok and the AutoRecover file isn't needed. Change how frequently AutoRecover files are automatically saved in Word or PowerPoint.
- A Complete Solution to Recover Deleted Files on Mac. Deleting files and folders by mistake.
We’ve all experienced that horrible stomach-churning pang of dread when we delete a file that we didn’t mean to delete. Or when we realise that the file we trashed last week is the one we need for an important piece of work that’s due to be submitted tomorrow. The bad news is that there’s no Mac undelete feature. The good news is that, most of the time, and depending on what steps you’ve taken beforehand, it’s relatively easy to recover deleted files on Mac.
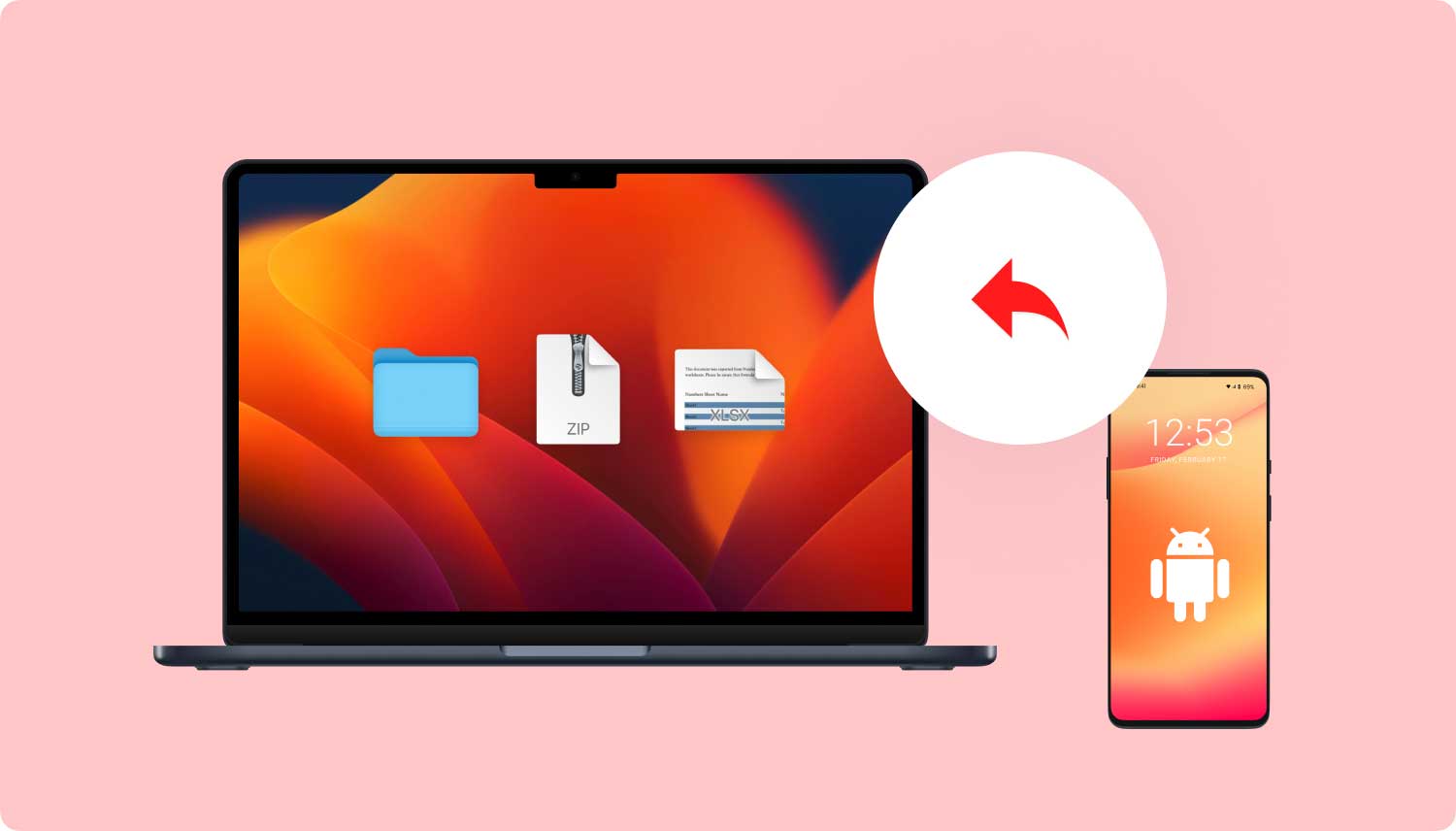
Get Disk Drill on Setapp, a Mac tool that brings every deleted file back — instantly. Whatever the reason of data loss, you’ll rescue it all in few minutes.
Download Disk Drill FreeCheck if the file has really been deleted
The first step is to check if the file is gone. If you dragged it to the Trash but haven’t emptied it recently, it should still be there. Click on the Trash icon in the Dock and inspect the Finder window that opens. If you see the file, drag it out of the Trash and onto the Desktop. If the file isn’t there, things get more complicated, but there’s still hope.
How to recover deleted files on a Mac with Time Machine
This is the part where we remind you that you should have a regular incremental backup plan in place. Preferably, it should incorporate two separate backups to two different destinations, in different physical locations.
If you use a tool that makes a bootable clone, such as Carbon Copy Cloner or SuperDuper, and regularly update the clone, all you have to do to recover a file is mount the clone and copy the file back to your Mac. If you take away nothing else from this article, please understand the importance of backing up your Mac on a regular basis. Your future self will thank you for it.
The simplest way to backup files on a Mac is to use Apple’s Time Machine, which is installed as part of macOS. You set it up once and forget it. Assuming you use Time Machine, it’s very easy to recover individual files. Here’s how:
Optical flares mac os x. 1. Go to the Time Machine menu in the Mac’s menu bar and choose Enter Time Machine.
2. Swipe upwards with two fingers on your Mac’s trackpad or press the up arrow next to the Finder window that appears in order to navigate to a time before you deleted the file.
3. Once you’ve reached a backup from a time before you trashed the file, click on the Finder window and navigate the Finder in the normal way until you find the file you want to recover.
4. Press the spacebar to preview the file, and if it’s the one you want, click Restore. The file will now be restored to your current Finder and you’ll be able to open and edit it.
How to recover deleted photos on Mac
When you delete a photo in the Photos app, it doesn’t get rid of it straight away. Instead, it outs in an album called Recently Deleted and keeps it there for 30 days. Then it’s removed permanently. So, if the photo you want to recover was deleted less than 30 days ago, all you have to do is go to Recently Deleted, under Library in Photos’ sidebar, click on the photo you’re looking for and press Recover. It will then be moved back to your main Library.
How to recover music files in iTunes
If you delete a track from iTunes, it asks you if you want to move the file to the Trash. If you said no, all you have to do to recover the file is go to the Finder and navigate to your iTunes music folder (usually in Music>iTunes>iTunes Media), find the file and drag it onto the iTunes icon in the Dock.
If you said yes, and the file is still in the Trash, do the following.
1. Launch iTunes and choose Preferences from the iTunes menu.
2. Click the Advanced tab.
3. Makes sure there’s a checkmark in the box labelled 'Copy files to iTunes Media folder when adding to library’.
4. Close Preferences.
5. Drag the file from the Trash onto the Desktop.
6. Drag it onto iTunes’ icon in the Dock.
7. When it’s imported, drag the file from the Desktop back to the Trash (a copy will have been added to your iTunes folder).
If you’ve emptied the Trash since you deleted the file from iTunes, you can use Time Machine to find it in the earlier version of your iTunes folder and recover it from there.
File recovery on Mac: How restore older versions of a document
Built in apps on macOS, such as Text Edit and Preview, as well as the iWork apps and many third party applications use a feature of the operating system known as versioning. That means that when you open a file and edit it, macOS retains copies of previous versions of the file so you can revert back to them if you need to.
Here’s how to use it:
1. Open the file.
2. Click on the File menu and choose Revert to then Browse all versions.
3. You’ll see that the screen changes and looks a bit like Time Machine.
4. To find the version you want to revert to, click on the tick marks on the right of the screen or click on the title bars of the documents on the right of the screen, or click the up arrow to the right of the documents.
5. You’ll see the date of each version displayed below its preview. If the document preview doesn’t display automatically, click Load Version to download it from iCloud.
6. When you find the version you want to revert to, click Restore or to open it as a new document, hold down the Option key and select Restore a Copy.
If you open a document, make changes to it, then decide you don’t want to save them, go to the File menu and select Revert To, then Last Opened.
Data recovery on Mac when you don’t use Time Machine
If you don’t use Time Machine, all is not lost (though we’d suggest you start using it — it’s the easiest way to recover files you accidentally delete).
There are several options when it comes to data recovery software for Mac. One of the best is Disk Drill, which scans your Mac for deleted files, allows you to specify the kind of file you’re looking for — text document, audio, file or video, for example, and lists everything it finds. You can then preview files to check if they’re what you’re looking for and recover them if they are.
The key point when using any data recovery tool is to stop using your Mac as soon as you realise you need to recover a file. When you empty the Trash, files in it aren’t deleted immediately. Instead, the reference to them in the file index is removed and the space they occupy made available for use. If you stop using your Mac immediately, the file won’t be over-written and data recovery software will have a good chance of recovering it intact. The longer you use your Mac, the more chance there is of it being over-written completely.
How to delete files safely
If you want to delete files easily and never worry about removing the wrong ones, use a great tool CleanMyMac X. Its Smart Scan relies on just one button to scan your Mac and then remove all the junk it finds. All the files are 100% safe-to-delete as CleanMyMac always refers to the Safety Database in order to correctly select and remove the junk. Moreover, you can always view the files before removing them and decide whether you really want to get rid of them. CleanMyMac is incredibly easy to use, so give it a try. It's available for a free download here.
Mac data recovery: the last resort
If none of the above solutions work, and if the deleted files are very important, the last resort is to take your Mac to a specialist data recovery company. These services use specialist software to interrogate your Mac’s drive and rebuild lost files. However, it’s a very time consuming and expensive process and a step you should only consider if the files you need are more important than the cost of recovering them or you really can’t live without them. If you do decide to use such a service, research the companies carefully and, if possible get word of mouth recommendations from people you trust. And, as with using data recovery software, stop using your Mac immediately.
To conclude, putting a file in the Trash doesn’t delete it. And even emptying the Trash doesn’t get rid of it completely. There’s still the possibility of recovering it. However, by far the best way of making sure you don’t irreversibly delete a file you need is to make regular backups of your Mac. If you do that using the built in Time Machine, recovering a file or folder you’ve trashed is very easy indeed.
These might also interest you:
Are you sure you want to delete “THIS REALLY IMPORTANT FILE”?
*Hits Delete*
Wait! I mean Cancel. I meant to press Cancel. I NEED THAT FILE.
Noooooo!
We’ve all been there. Inexplicably deleting a file and regretting it immediately. Download imovie for macbook pro. It sucks. It really does. But it’s not the end of the world. There are ways and means of recovering your files. More specifically, there are tools, tips, and tricks to help you recover your files.
Best File Recovery Apps for Mac
Use Setapp to recover deleted files on Mac. So that nothing ever gets lost in the shuffle.
If you accidentally delete a file you didn't mean to trash, don't panic. It’s happened to us all. You spend all day working on a text document or a spreadsheet and you save it to the Desktop to make it easier to find later. Then, at the end of the day, in an attempt to tidy up, you drag it to the Trash and without thinking about it, click Empty Trash. With a crunch, your whole day’s work is gone.
If only you’d started running Time Machine yesterday rather than tomorrow. If only you’d made a back up earlier in the day. If only.
What should you do first if this happens?
Thankfully, all is not lost.
It is possible, even if you haven’t taken precautions - such as using TimeMachine - to recover files, photos, audio, music, emails you’ve dragged to the Trash and emptied. The first thing to do is… nothing! That’s right, don’t do anything else on your Mac. You need the disk’s file structure to remain exactly as it was when you emptied the Trash.
You might not realize, but files you delete from your computer aren't actually *gone* until those bytes on the hard drive are written over with new data. So between your Mac's built-in tools and handy utilities like Disk Drill and CleanMyMac, there's almost always a way to get a mistakenly deleted file back.
Setapp includes access to several crucial utilities for recovering files, maintaining your Mac, and keeping everything backed up. The recovery software in particular—including DiskDrill for your Mac and external drives, and ForkLift for a quick search of deleted, matching, and changed files in the active folders—is a huge added value, because you'll have it there right when you need it, without having to shell out money to buy professional-grade software to fix your mistake.
How to recover accidentally deleted files
How to recover deleted files after emptying the Trash? Here's what to do when you experience the stomach-sinking feeling of deleting a file you didn't want to delete.
See if the file was really deleted
It's possible you just moved your file to the Trash, which is just a holding pen. Files aren't deleted all the way until they're emptied from the Trash. So check there by clicking the Trash icon in your Mac's Dock. If your file is there, just drag it out to your Desktop, or to another folder in the Finder.
It's also smart to run a quick Spotlight search for your file—maybe you just moved it to iCloud by accident. Press Command-space and type the name of the file to see what your Mac can find. If you see it in the results, click it to open it, or press Command while you click the file to show where it's located in the Finder.
You can also ask Siri on the Mac to show you files you worked on today, or this week, or all your Pages documents, or some other search query that could turn up your file. I ask Siri, 'Show me files I worked on today' quite often, and it's very handy.
Recover deleted files with Time Machine
If you're smart enough to use a Mac, you're probably smart enough to have a Time Machine backup going, right? (Right?) If so, even files that were fully deleted from the Trash are still accessible in your Time Machine backup.
Time Machine backs up all of your files and folders for safe keeping. You can store your folders, or a whole hard drive in a cloud-storage folder or an external hard drive. Enabling it is simple (connect the device first if you are using an external drive):
- Go to System Preferences > Time Machine.
- Click Select Backup Disk and choose which disk you’d like to use for your backups.
- Check the Back Up Automatically box to enable automatic backups of your Mac to your chosen disk, cloud storage or external hard drive.
Now, if you’ve done the unthinkable and deleted something you really need in the trash, here is how you get it back from Time Machine (if the storage is another hard drive then that will need connecting to the Mac first):
- Go to System Preferences > Time Machine.
- Check the box next to Show Time Machine in the menu bar.
- Click on the Time Machine icon, then click Enter Time Machine.
- Find the file or folder you’d like to recover, then click Restore. Time Machine will copy the file or folder back to its original location.
Recover deleted files from a backup
Recover Deleted Files For Mac Free
It’s always better to avoid having to recover a file you’ve put into the Trash. The best way to do that is to backup your main disk regularly.
Time Machine is incredibly convenient, but maybe you back up your Mac another way. Backup utilities like Get Backup Pro and ChronoSync Express, both part of the Setapp family, can create rock-solid backups so your files are always protected. Just mount the backup, find the file you deleted, and copy it back over to your Mac.
A bootable backup, which you can create with Get Backup Pro, has an extra advantage: If your Mac’s own hard drive dies, you can boot your system from the backup drive, and recover files individually, or copy the entire drive to a new drive or a new Mac. Depending on how you’ve deleted something, and whether it was backed-up first, some of the options above might be open to you.
If you’re looking for a fast way to backup your iPhone, there’s a solution – an app called AnyTrans. Not only does it allow to run instant backups, according to your custom schedule, but also to backup specific files, and transfer data across devices.
To recover deleted data the easy way, use Disk Drill. This app is the great file recovery tool for Mac. If a file exists somewhere on your hard drive, this app will find it. Disk Drill does all the heavy lifting.
Restore deleted photos on Mac with Photos app
How to recover deleted photos? When you delete a photo from the Photos app on your Mac, that photo isn't moved to the regular Trash. Instead, it stays in a little trash can inside the Photos app, called Recently Deleted. Photos hang around in the Recently Deleted folder for 30 days before they're deleted automatically.
So if you deleted a photo less than 30 days ago, it's probably still in Recently Deleted, which you'll find in the Photos app's sidebar, under Albums. Find it and select it there, and then click the Restore button to move it back to its original location in your Photos library.
Recover music in iTunes
When you delete a track from your iTunes library, you're asked if you want to simply remove it from your library, or move the song to the Trash. If you tell iTunes not to trash the file, the song is removed from your iTunes library but the actual file stays where it has always been. That means you can open a Finder window and navigate to ~/Music/iTunes/iTunes Media, where you'll find all your music and videos neatly organized.
Find the file you removed from iTunes, and just drag it onto the iTunes icon in your Dock to add it back to your library.
If you told iTunes to move the file to the Trash, you can find it there and drag it back to your Desktop to recover it. Then, open iTunes > Preferences > Advanced, and make sure the box that says 'Copy files to iTunes Media folder when adding to library' is checked. Then you can drag the recovered file from your Desktop back onto the iTunes icon in your Dock, and the file will be added to your iTunes library, and copied into its proper place in the iTunes Media folder too.
If the original file has been deleted from the Trash (either by accident or automatically, after 30 days), open your iTunes Media file in Time Machine and navigate back in time to before you deleted it (as outlined here), or recover it from another backup.
Restore older versions of a document
Many Mac apps - such as Text Edit, Preview, iWork, and others - keep older versions of files you've been working on, using a versioning feature built into macOS. This trick doesn't work on a file you deleted, but rather to restore an earlier version of a file—as in, you changed something and saved the file again, then decided you wanted undo all those changes.
- Open the file, and then in the menubar, choose File > Revert To > Browse All Versions.
- You'll see a Time Machine-like interface showing all the versions of that file, going back in time.
- You can scroll back to the one you want and click Restore.
Pro tip: If you hold the Option key down, the Restore button changes to Restore a copy, and you'll wind up with both the older version and the new one.
How to recover a file from your Mac when you don’t have a backup
If you didn't back up your files, and you don't use Time Machine, you can still recover deleted files if they haven't been overwritten by new data just yet. You just need some recovery software.
Setapp includes a great utility called Disk Drill, which scans your Mac's hard drive for deleted files. If the file is on your boot drive—and let's face it, it probably is—Disk Drill will even walk you through three options to do this safely. You'll need to temporarily disable macOS's file system protection, create a recovery boot drive, or connect to another Mac, but everything's explained very clearly.
Once your drive has been scanned, it's easy to sort the results to find your file, preview it with Quick Look, and restore it back to its previous location. Disk Drill can even extract items from inside an iOS device backup.

When you realize you need a deleted file back, time is of the essence. After all, if you wait too long, new data could overwrite the deleted file on your hard drive.
You can recover files from any storage device on your Mac safely and effectively with just several clicks:
Step 1: Plug in an external storage device
It doesn’t matter whether it’s a flash drive, an external hard drive, or even an SD card. Anything will do, so long as it’s got enough free space to hold the file you want to recover. The key point is that you should never attempt to recover a file to the same disk you deleted it from.
Step 2: Launch recovery app
With the external storage disk plugged in, launch Disk Drill. Click on your Mac’s hard drive (not the disk you just plugged in) and click Recover. Wait. Depending on the size of your Mac’s startup disk and how often you use it and delete files from it, the scan could take a little while. The good news is that as your Mac’s disk isn’t corrupted, a Deep Scan shouldn’t be necessary.
Step 3: Review the results
When the scan is finished, you’ll see all the files Disk Drill has found listed in the window with information including the file name, type and modification date. There may be lots of files to look through, so use the filter at the top of the window. Click on the dropdown menu above the file path and select the type of file – JPEG, TXT, etc. – you’re look for. That will narrow down the search. If you’re still having trouble, use the other two filters to set the file size and the time it was deleted.
Step 4: Preview the file to confirm
When you’ve found the file you accidentally put in the Trash, click the eye icon next to the file path to preview it. If the file is a text document or spreadsheet, check over it carefully to make sure it’s ok. If it’s a movie or music file, watch or listen to it all the way through to make sure the whole file is intact. If you’re happy that it’s ok, press the Recover button.
Step 5: Recover file from the Mac Trash
Mac Restore Deleted File
When you click Recover, you’ll be asked to choose where you want to save the recovered file. This is where the spare disk comes in. Navigate to that disk and choose it as the location. Follow the instructions onscreen to complete the recovery process. When it’s finished, your file will be saved on the external disk. You can now copy it back to your main hard drive and put it wherever you like (but not in the Trash!).
Prevention is better than cure
If you’d rather not use Time Machine or other backup software, Disk Drill has a feature that can help. Guaranteed Recovery saves a copy of every file you put in the Trash so that if you accidentally delete a file, you still have a copy of it. Depending on the kind of files you work with and how often you put things in the Trash, that can take up quite a bit of disk space and will grow over time. Another option is Recovery Vault. This creates a ‘map’ of your disk and stores only the metadata used to create the map. It uses much less storage space than Guaranteed Recovery but takes longer to restore files and may not work in all circumstances.
Recovering files from corrupt drives
If an external hard drive—or even your main drive—has errors or other corruption, don't panic. Your files may still be recoverable. Disk Drill, part of your Setapp subscription, can scan damaged hard drives for any files that it can find.
Attach the damaged external drive to your Mac, and Disk Drill should be able to mount it. Disk Drill can also scan damaged SD cards if you connect them to your Mac with a card reader or your Mac's built-in card slot.
If you need to scan your boot drive, Disk Drill walks you through the steps. You could create a bootable backup of your main drive, boot from that backup, and then run Disk Drill from the backup to scan the main drive. Or you can connect the Mac with the damaged drive to another Mac, and mount the damaged hard drive in Target Disk Mode. Your Setapp subscription works on two Macs, so it's no problem to install Disk Drill on the second Mac and use it to recover files from the damaged hard drive on the first Mac.
Try all these apps for free
Recover Deleted File Mac Trash
Get a huge set of top apps for keeping your Mac in shape. Best utilities in one pack, give it a go!
How to enable Guaranteed Recovery
- Identify your startup disk. In Disk Drill’s main window, look for your startup disk – it will usually be called ‘Macintosh HD’, unless you’ve renamed it. Hover over the Recover button and click the gear icon that appears next to it. Choose ‘Configure data protection.’ Alternatively, if you just want to switch both Guaranteed Recover and Recovery Vault on, click the shield icon to the left of ‘Recover.’
- Configure data protection. In the window that opens, click ‘Ok, let’s do it.’ In the next window, set the slider next to ‘Guaranteed Recovery’ to ‘On’. Click the arrow to the left of ‘Guaranteed Recovery’ to reveal the options for configuring it.
- Choose options for saving a copy of trash files. At the bottom of the next window, choose how long you want to keep a copy of files that have been moved to the Trash. You can also choose the maximum size of any individual file to be copied and the total maximum size of all copied files.
- Add another folder. Guaranteed Recovery can make a copy of any folder, not just Trash. If you want to protect a folder with important documents in it, click ‘Add Folder’ and navigate to the folder you want to protect. When you’re done, click the back button to return to Disk Drill’s main screen.
How to delete files safely
Setapp also includes CleanMyMac, which is packed with features to find and remove old files, apps, and extensions, and keep your Mac's hard drive in the best shape. Its Smart Cleanup feature scans your whole Mac with a single click, finding system junk, duplicates, old Mail attachments, and big files you forgot about in the Trash or around your hard drive.
After the scan, you can go through each section of results, preview any file to decide if you really want to delete it, and uncheck anything you'd like to keep. All the files marked for deletion are safe—CleanMyMac even refers to a Safety Database to make sure it's not flagging anything your system needs to run properly.
How to completely delete a file from Mac
Finally, there may be files you deliberately put in the Trash and don’t want to be recovered.
In case you want to delete sensitive files _and_ overwrite them so they can never be recovered, you can use CleanMyMac’s File Shredder, which destroy files completely and means they are actually gone forever. This uses the Mac's secure erase setting, and can also help you delete files that the Trash says can't be deleted.
Professional file recovery, aka the nuclear option
If all of these methods fail, you might have to turn to the pros. Professional file recovery firms like DriveSavers are specialists in recovering data when nothing else will work. They can even recover files from computers that were burned in fires, drowned in water, or physically destroyed. It's not cheap, but if you lost something utterly priceless, these are the people you want to call.
Accidentally deleting a file is scary but it’s really nothing to worry about. If you make regular backups you’ll always have another copy and most files go straight to the Trash anyway, where you can easily restore them. Of course, let this be a lesson to you—keep a backup, or better yet two backups, and you won't find yourself in this situation. Setapp includes ChronoSync Express to help you sync crucial data to a remote server, for example. Get Backup Pro can automate four kinds of backups, including bootable backups that make an exact copy of your entire hard drive that you can boot from in case of disaster, and compressed backups that use less space. External drives and cloud storage are getting cheaper and cheaper, so there's no reason to leave your data unprotected. If anything more serious occurs and a file can’t be found, download Disk Drill from Setapp and have that bring your documents, photos, or music back to life.
For one monthly fee, Setapp includes all the utilities you need to keep your data safe. Plus, it has more than 150+ other Mac apps that can help you create data too, from Tayasui Sketches to Swift Publisher to Ulysses to NotePlan to MoneyWiz. The more you use Setapp, the more you realize the value of having a huge collection of hand-picked, up-to-date, ever-helpful applications for your Mac.
Recover Deleted File Mac Command Line
Meantime, prepare for all the awesome things you can do with Setapp.
Read onSign Up
Deleted Files Recovery On My Mac
Restore Deleted Files Windows 10
